コメントやフォロー通知を配信画面上に表示しよう!
フォロー通知が来ないと配信中に気づくのがむずかしいので設定したいですね!
Discordを配信画面上に表示するために利用したSTREAMKITと同じように、ブラウザ上のツールを使って導入します。
Streamlabsを使えば簡単にカスタマイズしたコメント欄とフォロー通知を表示できるようになります!
全然難しくないのでさっくりいきますよ~!
Streamlabsにログインして言語設定を変える
こちらのリンクからsteamlabsにアクセスして、Streamlabsにログインします。
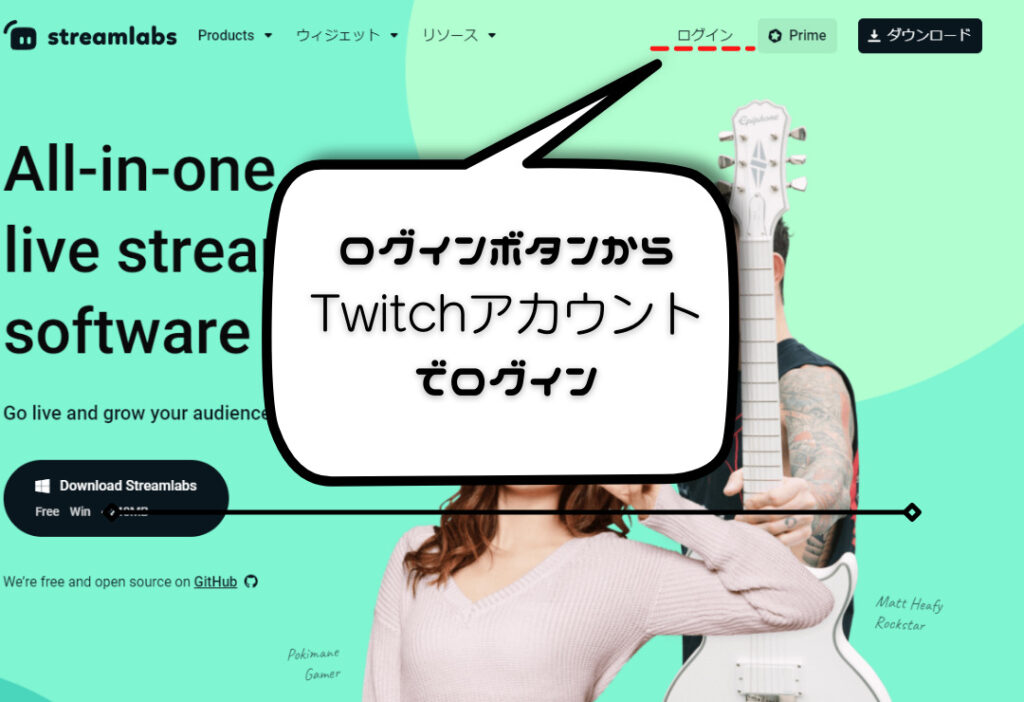
Twitchアカウントでログインすると、steamlabsにアカウントへのアクセス許可を求められるので許可してください!
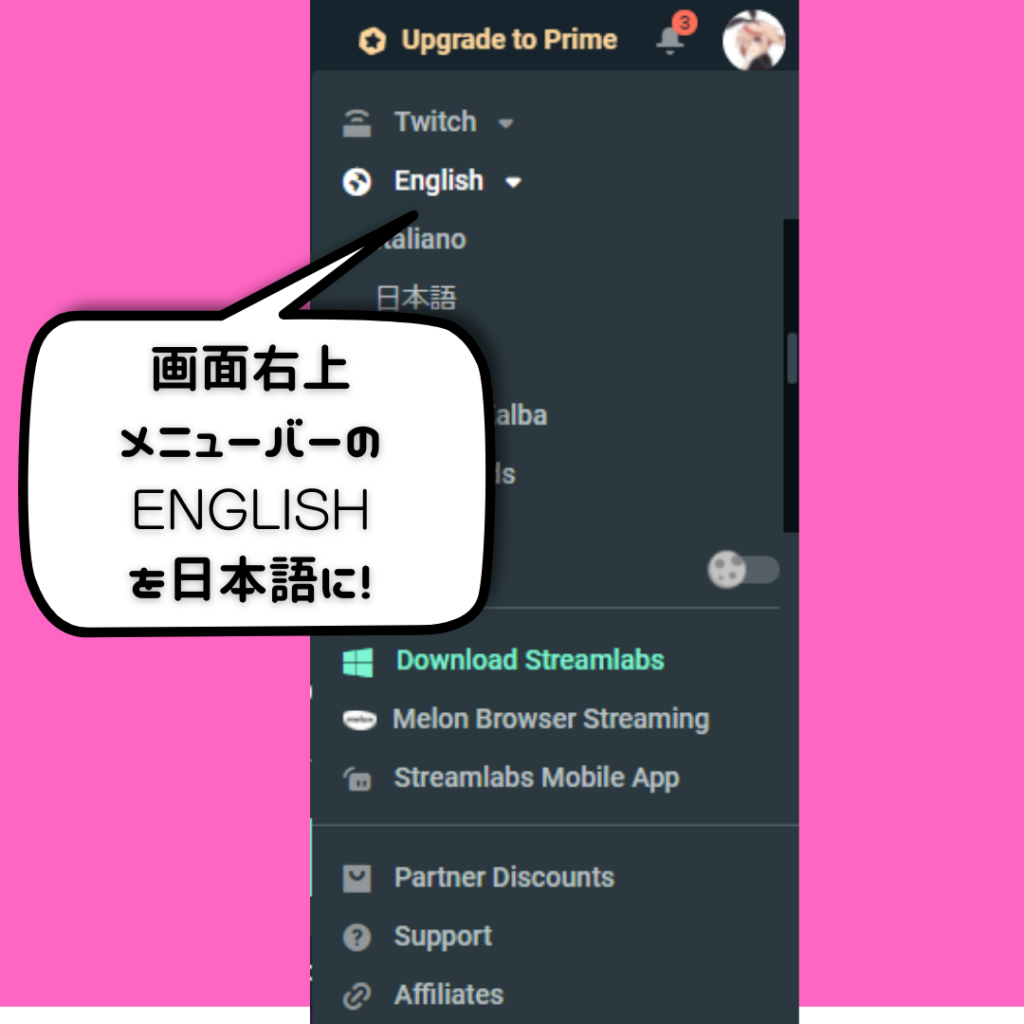
『すべてのウィジェットタブ』からフォロー通知を設定する
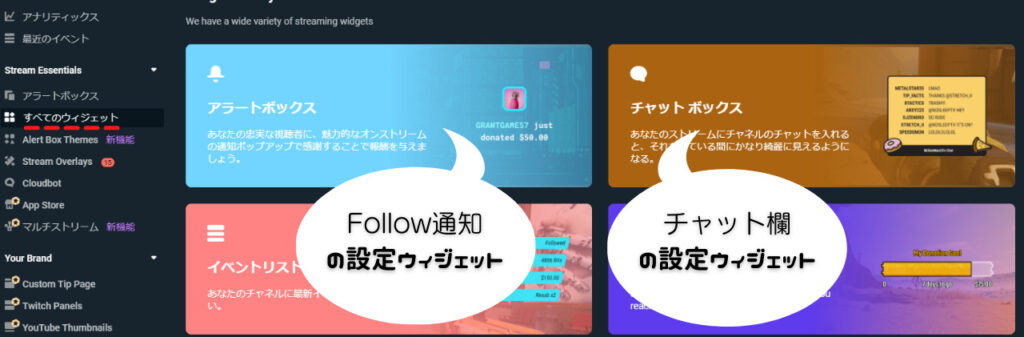
画面左の『すべてのウィジェット』をクリック、『アラートボックス』からフォローしてもらったときの通知の設定をすることができます。
アラートボックスからはフォローのほかにサブスクライブ、ドネート、レイドなどの通知も設定することができます
サブスクライブとは
”パートナーとアフィリエイトの皆さまはサブスク機能を利用してチャンネルのファンと交流したり、特典を用意したりできます。サブスクライバーになれば、Twitchのあらゆるところで使えるカスタムスタンプやサブスクライバーバッジ(ロイヤルティバッジを使用するチャンネルでは、サブスク期間に応じてバッジが変化します)などの使用権のほか、パートナーのチャンネルでは広告なし視聴などの特典を得られます。”
Twitch公式サイト
リスナーが配信者さんを応援したいときの月額課金機能なので、チャンネルの収益化が完了してからになります!
収益化が関係ないフォロー通知の設定をしましょう。

「アラートボックス」からフォローのタブをクリックしてフォローが来た時の通知を設定しましょう!
レイアウトは任意でアップロード可能な画像+『メッセージのテンプレート』で変更可能なメッセージをテキストとしてレイアウトできます。
個性的な画像を用意してリスナーにアピールできるといいですね!
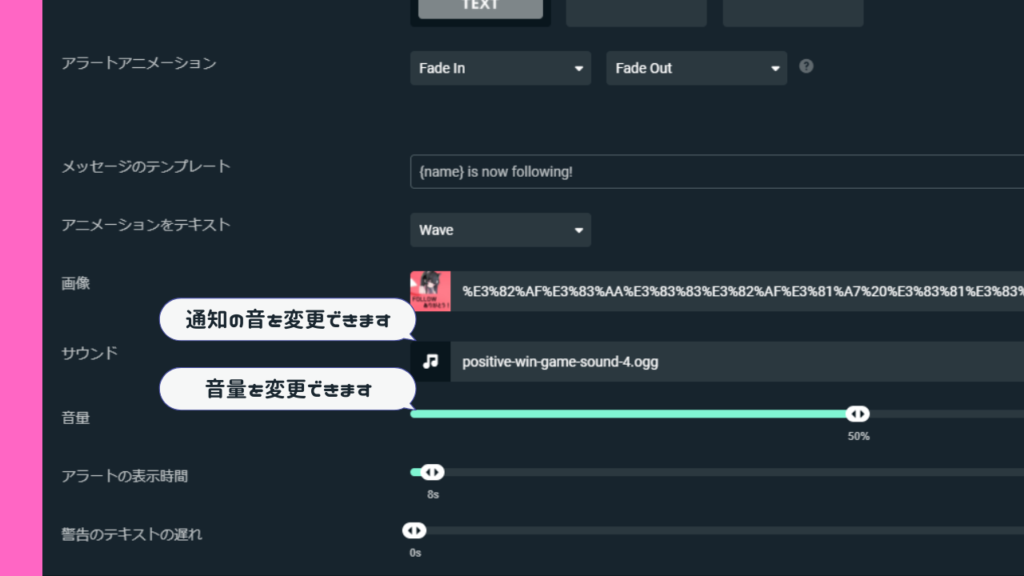
メッセージのテンプレートの下にあるサウンドから、MP3をアップロードしてフォロー通知が来た時の音声を変更することができます。
「ありがとう、ありがとう~」のような自分の声を録音したものを流したり、ノリノリな音楽を流したり、配信の個性が出せるポイントです。
フォローするのがたのしくなるような通知音を設定できるとリスナーさんからノリでフォローがたくさんもらえたりしますよ~!
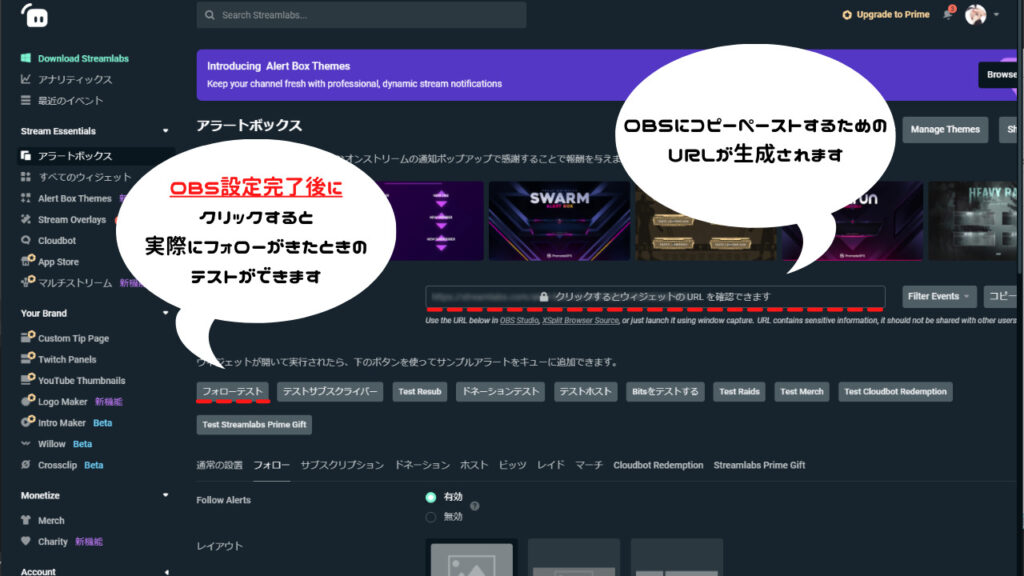
全て設定できたらページ上部に戻って「クリックするとウィジェットのURLを確認できます」をクリックして、生成されたURLをコピー!
OBSのソースから+ボタンをクリックして『ブラウザ』を選択、新規作成をしてURLにStreamlabsでコピーしたURLをペーストしましょう。

導入に成功しているとsteamlabsの『テストフォロー』ボタンを押すと、自分で設定したフォロー通知が届きます。
音量がうるさすぎたらあらかじめ音量を減らしておくといいですね!
配信にチャットが表示されるようにしよう!
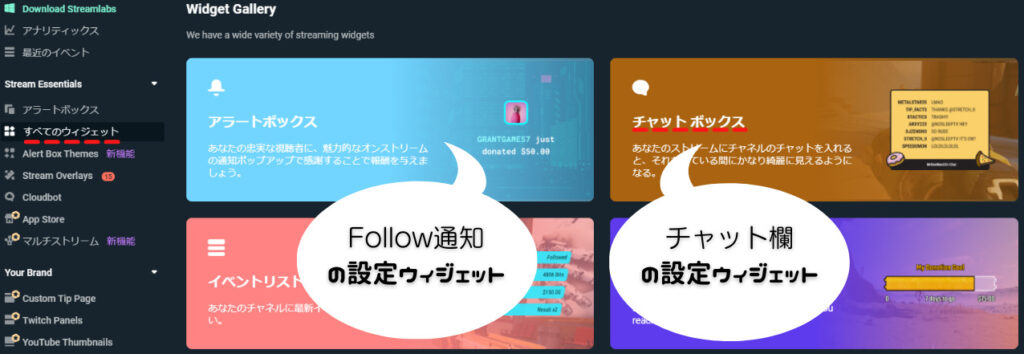
すべてのウィジェットタブから『チャットボックス』をクリックします。
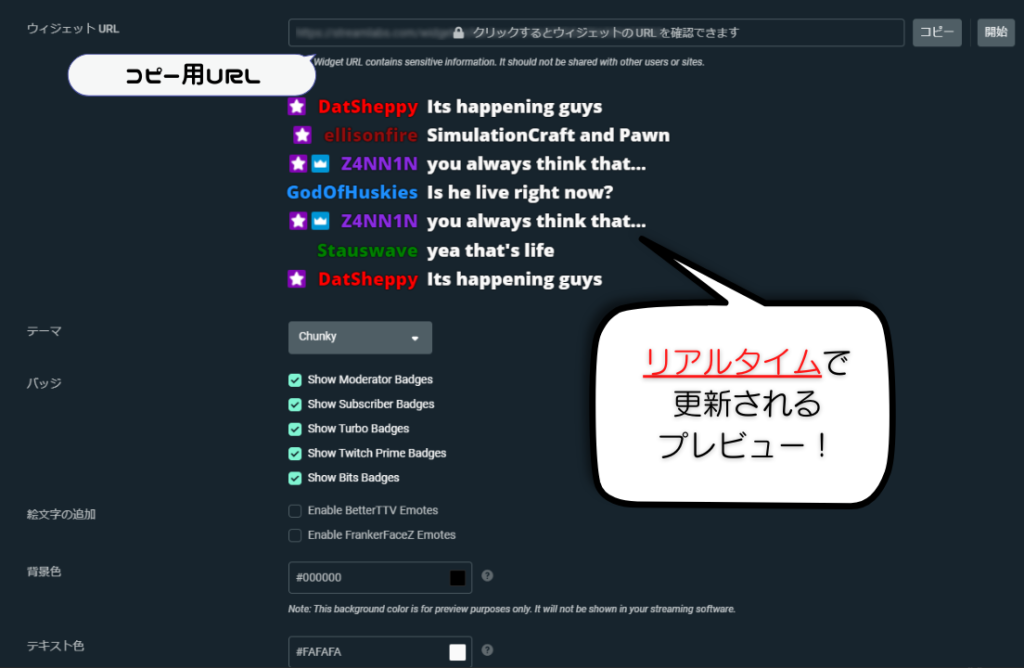
画面上側のリアルタイムで更新されるプレビューが便利です。
プレビューを見てイメージ通りのチャット欄が作れたら、フォロー通知と同じように『ウィジェットURL』をクリックしてOBSにペーストしましょう!
これでチャット欄の導入は完了です!お疲れさまでした!
よき配信ライフを~!

