Geforce ExperienceもNGSも進化してより高画質なSS撮影が可能に!
はじめまして、PSO2NGSでは最近ウェイカーがたのしい!キュウシテンコがかわいい!!九龍と申します!
今回の記事ではGeforce Expericenceのフォトモード(スーパー解像度写真)を使って高画質なSSを撮る方法を解説します!

Geforce Experienceの『ゲームフィルタ』を用いて普段のSSをより豊かな光の表現や"高画質感"のあるSSの撮り方をガイドする記事を以前書きましたが、今回の方法ではフィルターを適用しながら本当に高画質なSSを撮影することが可能になります。
【PSO2 SS勢向け】Geforce Experienceを使って高画質で綺麗なSSを撮る方法を画像で解説!!【プリセットあり】
ただし前提条件として以下の条件が必要になります。
- GeForce GTX 750 以上のゲーミングPCでPSO2NGSが起動できること
- Geforce Experienceが導入済みであること
導入が完了していればとても簡単に高画質SSが撮れるのでサクっとやり方をマスターしちゃいましょう~!
※PS4/PS5ユーザーさん向けにはじめてのゲーミングPCの超基本的な知識のガイド記事も公開しております。
ゲーミングPC、気になっているけれどよくわからない……という方はぜひ読んでみてください!
撮り方はめっちゃ簡単な2step!オーバーレイからフォトモードを選択するだけ!
やり方はめっちゃ簡単です!
Geforce Experience導入済みのPCでPSO2NGS、もしくは対応するゲームを起動し、Geforce Experienceを起動します。
起動したら右上のユーザー名の二つ隣のアイコンをクリックし、オーバーレイを起動してください!
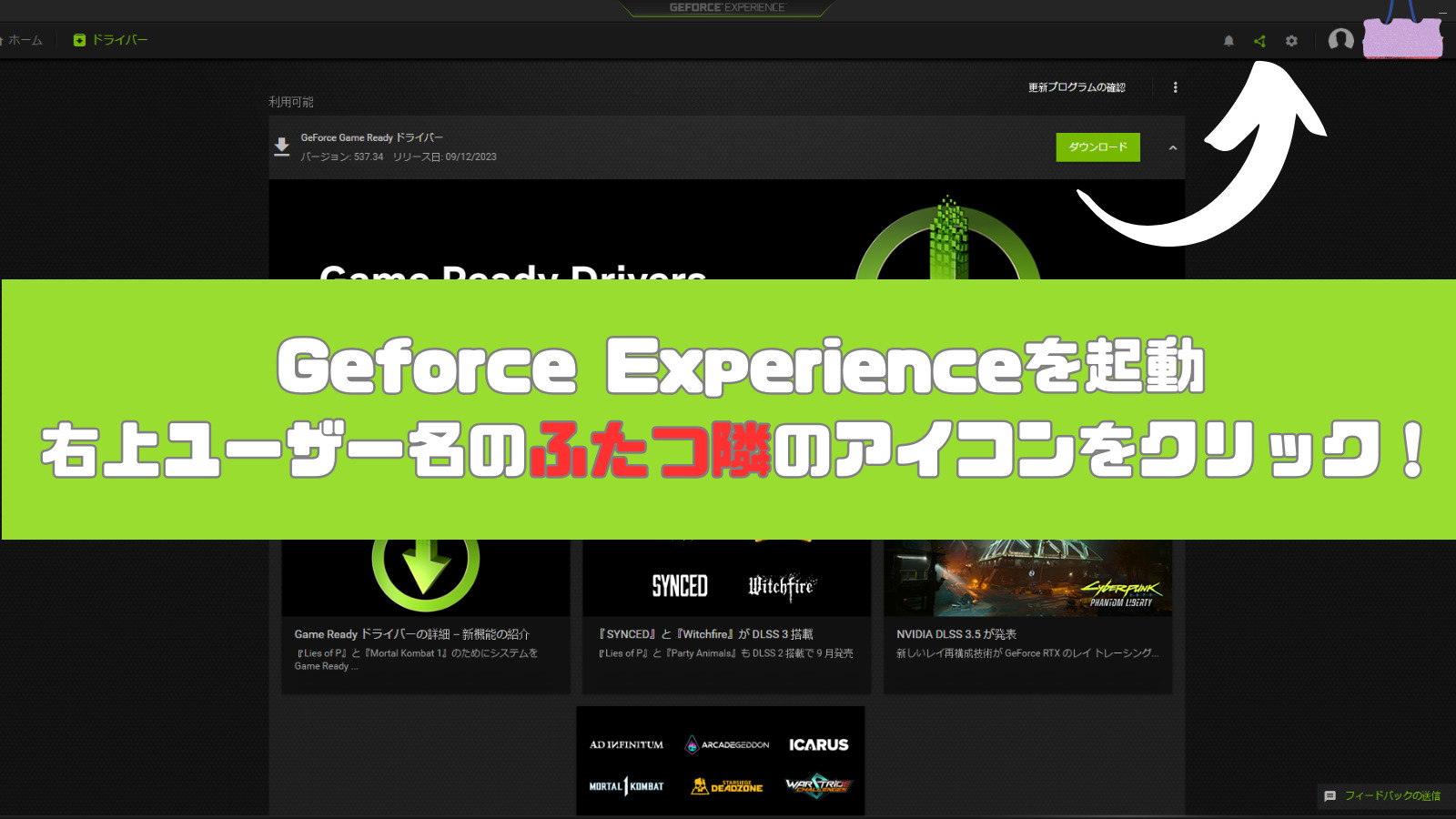
もしくはデフォルトで設定されているショートカットキー「Alt + Z」を入力することでオーバーレイを起動することができます!
オーバーレイが表示されたらフォトモードを選択してください!
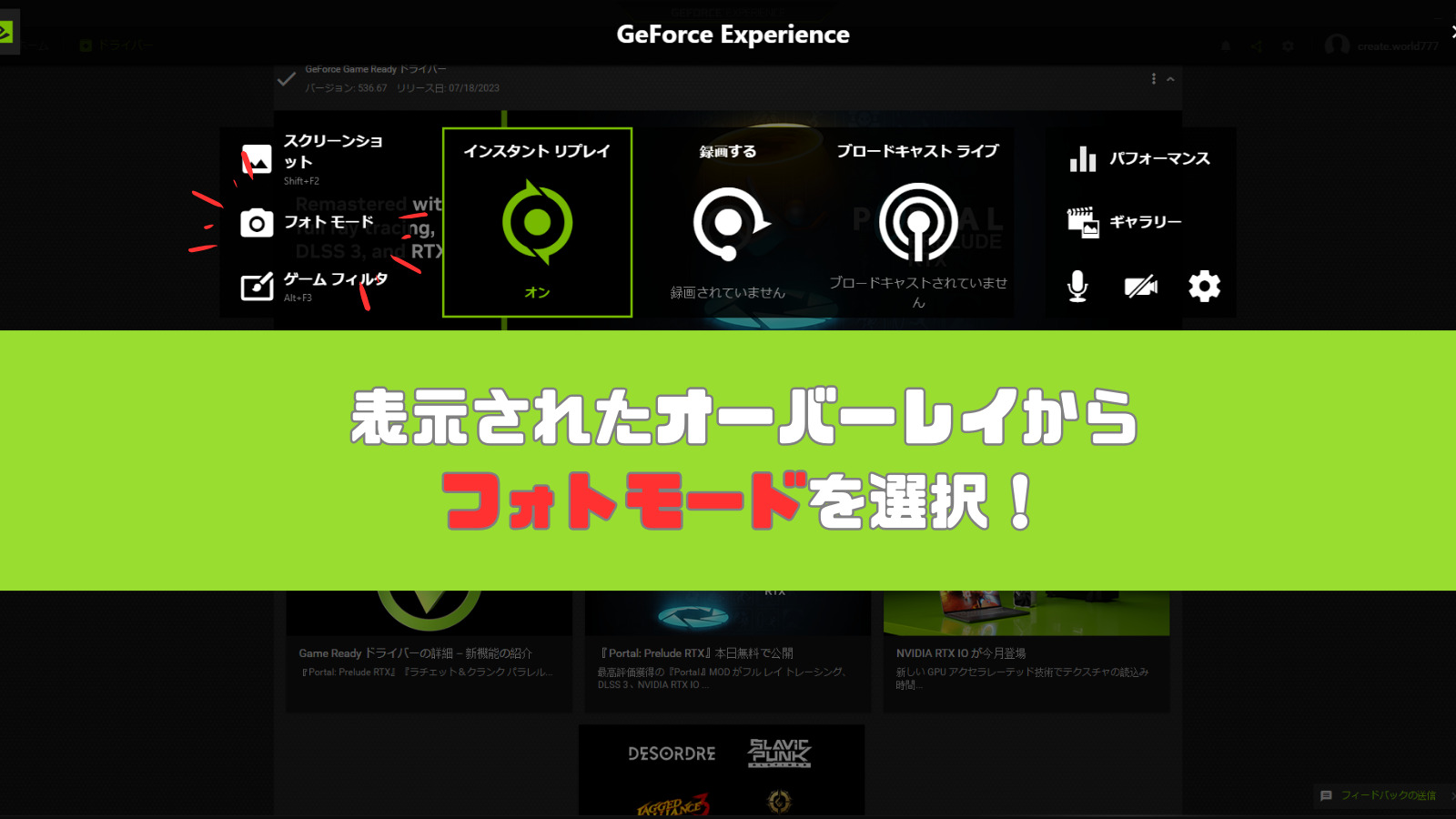
「フォトモード」を選択すると、画面左側に縦長のUIが表示されます。
左上のキャプチャをクリックしてください~!
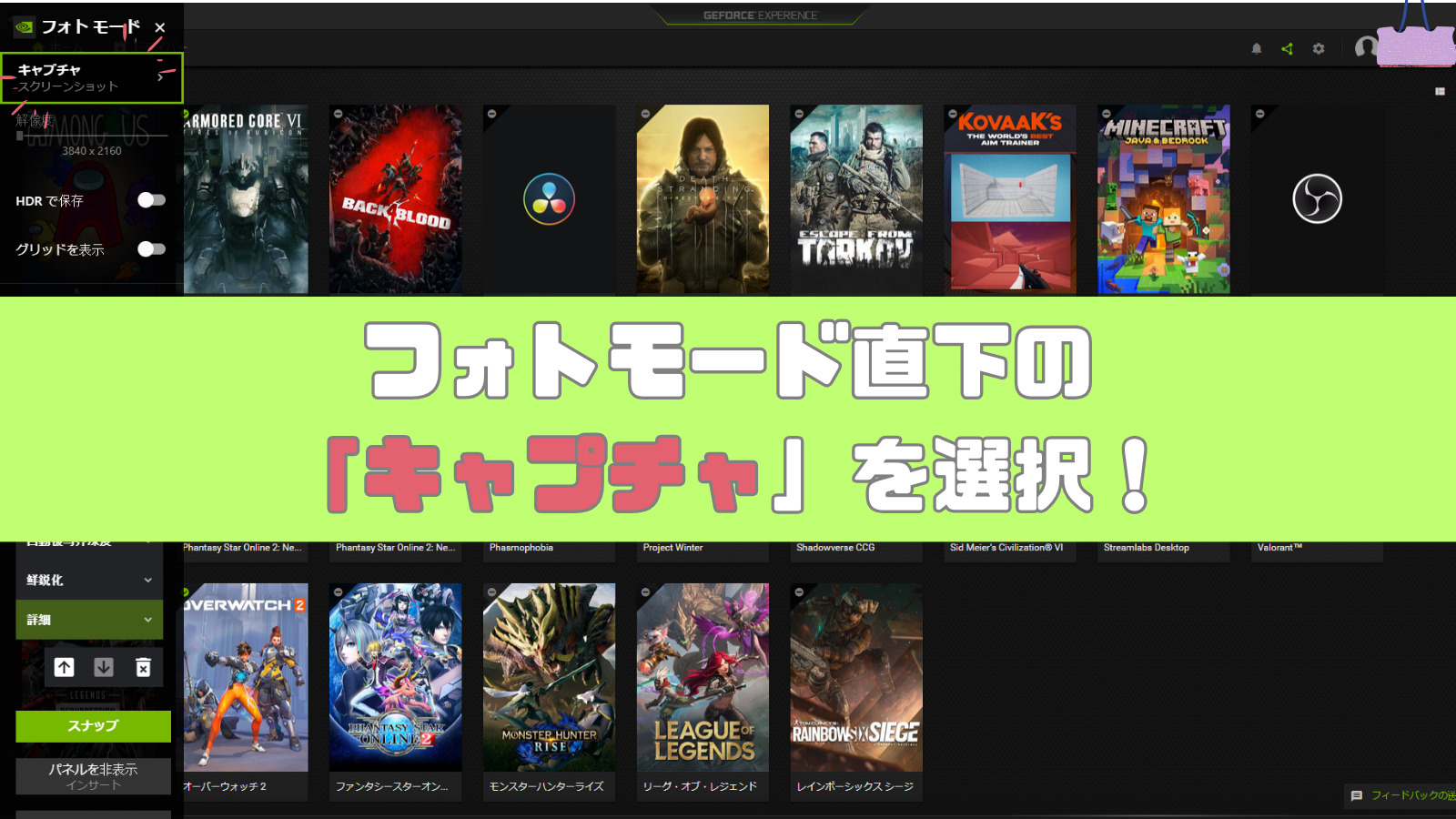
「キャプチャ」を選択すると右側に「スーパー解像度写真」のUIが展開されます!
スーパー解像度写真を選択し、「スナップ」をクリックすることで任意のタイミングでスクショを撮ることができます!
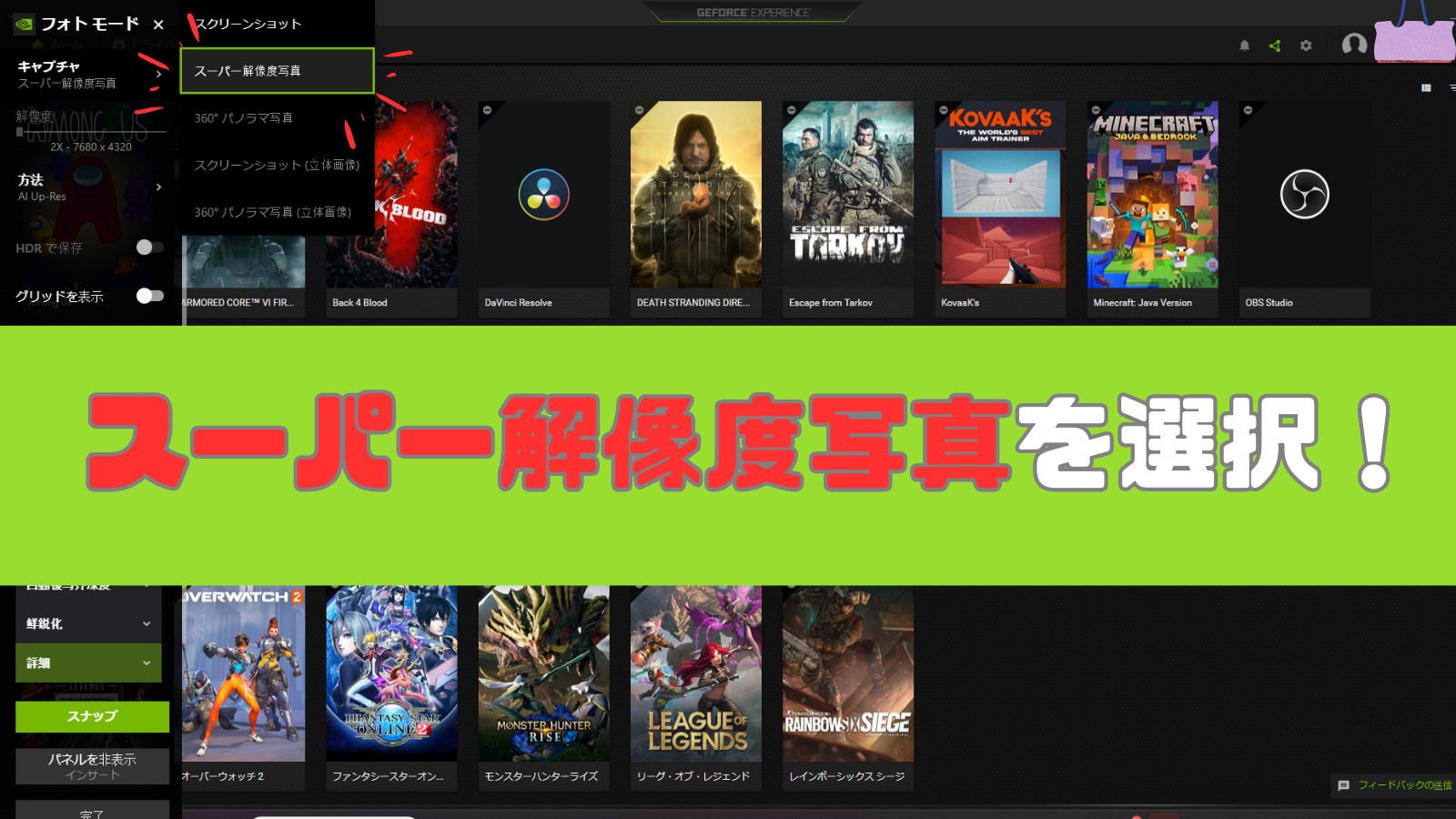
やり方はこれだけです!
ひとまずこれで高画質なスクショを撮れちゃいます!
Geforce Experienceでスクショを撮るときの注意点!
ゲーム内のスクショ機能とは異なりSEGAの権利者表記が無いことにご注意ください!
投稿する時は画像内、または画像の直下に(C)SEGAの権利表記を記載くださいね!
ゲーム内のUIを任意のタイミングで消せるコマンド(/uioff)を使うと撮影がはかどります!
ポイント
/uioff (全て半角)
PSO2のゲーム内で使用できるチャットコマンドです。発言後、一定時間が経過するか指定した秒数経過までUIを非表示にします。
半角スペース+指定秒数と入力することで指定した時間UIを非表示にすることができます。
高画質なSSを撮るのにおすすめなフィルターのプリセット紹介!

バルフロウ大瀑布西、昼にスーパー解像度写真で撮影した無加工のSSです!
スーパー解像度写真で撮影しX(twitter)に投稿したSSは背景までくっきり綺麗です!グラボの進化すげーですね~!
4Kモニターで撮影したスーパー解像度写真は品質を落とさずに投稿できちゃいます。X(twitter)もなかなかすげーです。
今回は一例としてこのSSを撮影するのに用いたゲーム内の設定とGeforce Experienceのフィルタの設定をプリセットとして公開します。
お使いのモニターの色の再現度などによって色合いに乖離が起きる可能性があります。
お使いの環境によってアレンジしながらSS撮影をたのしんでください!
言わずもがなですが、PSO2NGSと4Kモニターの相性は最高です!
特にトゥーン表示がアップデートで追加されてからさらに相性がよくなりました。
4KモニターでSS撮影するのめちゃくちゃたのしいので超おすすめです。
筆者が使っているASUSの4Kモニター!マジでだいすきなアイテムです!
撮影時のゲーム内設定!
- 簡易グラフィック設定 : 6 ウルトラ
- カメラライト : 100
- キャラクターのトゥーン表示 : ON
- キャラクターのトゥーン表示 :輪郭の協調 50
- キャラクターのトゥーン表示 :影の濃度 50
使用しているカスタムライトのレシピも合わせて公開します!
数値は上からキャラクター左側、キャラクター真正面、キャラクター右側というライトの配置になっています。
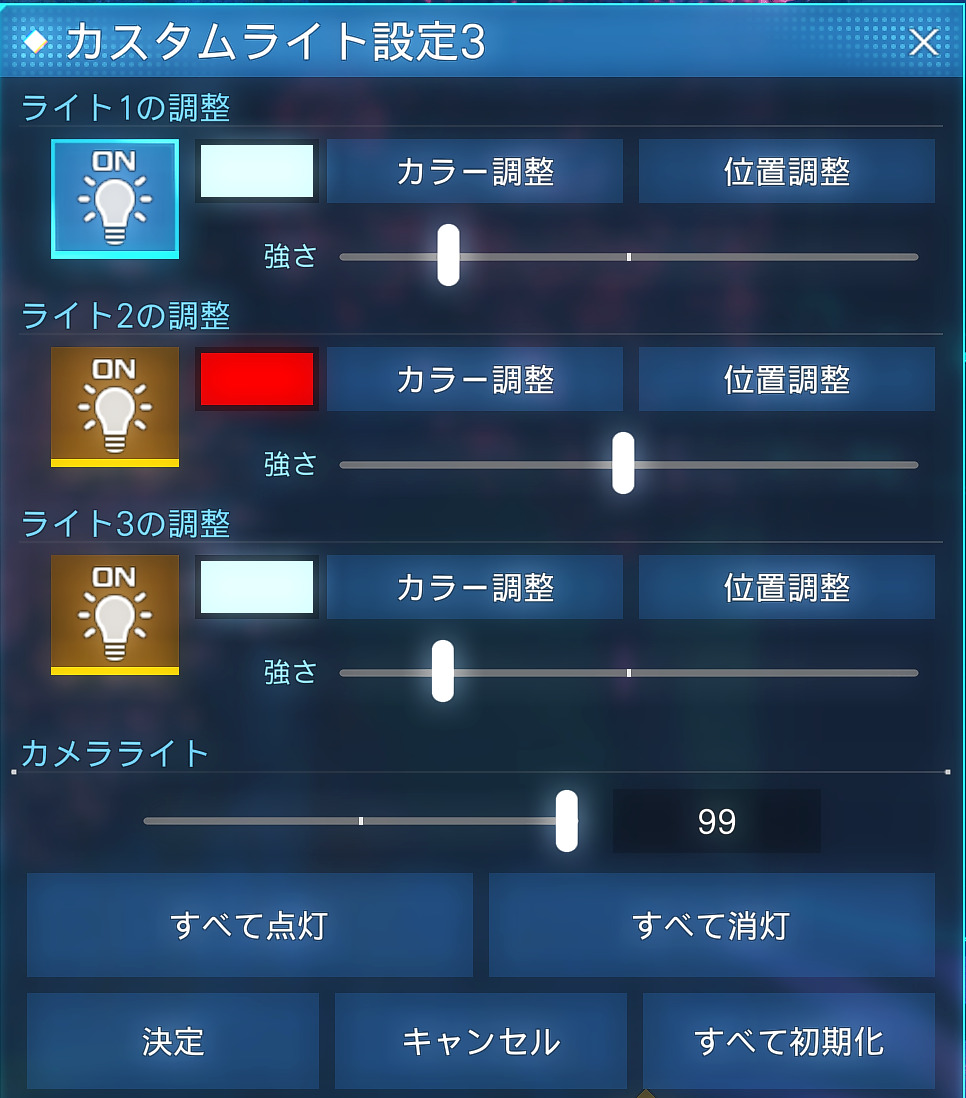
演出したい雰囲気に合わせて色を調整するといいとおもいます!
フォトモードで適用するゲームフィルタの設定

さきほどもお伝えしましたが、お使いのモニターや環境によって色味が再現できない可能性があります。
各項目をアレンジしてベストな設定を見つけるのもたのしいです!
リストの項目のうち、全体の雰囲気を大きく左右する項目は赤字でハイライトするのでぜひご参考くださいませ~!
露出/コントラスト
- 露出 : 10%
- コントラスト : 15%
- ハイライト : 10%
- シャドウ : 10%
- ガンマ : 0%
ライトの強さや色の強弱を調整できるフィルタです!
非常に影響力が高いフィルタなので気持ち上げるぐらいのパラメータに調整するのがおすすめです!
カラー
- ティントカラー: 0%
- ティント明度: 0%
- 温度: 0
- 自然な彩度: 26.6
「自然な彩度」はとっても優秀なフィルターです!
コスチュームやキャラクターの色味を自然に引き立ててくれます。
パラメータを上げすぎてしまうと、色味が強すぎて不自然になるのでほどほどにしましょう!
新鋭化
- 明度: 100%
- フィルムグレインには適用しない : 100%
いわゆるシャープネスの項目です。
適用することで、PSO2のモデリングで起きがちな口周りの影を解消できます!
新鋭化を高く設定すると髪や服などのディティールがくっきりとします。
詳細
- 新鋭化 : 0%
- 鮮明度 : -66%
- HDRトーニング : -32%
- ブルーム: 37%
「詳細」のフィルタは影響力が高く、どれも重要なパラメータなので見出しをハイライトしました!
撮影する場所の明るさや目指したい雰囲気に合わせて調整していきましょう!
新鋭化は上記の「新鋭化」フィルターで適用しているため0%としています。
鮮明度をパラメータがマイナスの範囲で適用することで疑似的なブルームを表現することができます。
HDRトーニングもあわせてパラメータがマイナスの範囲で適用し、ぼんやりとした美しい光の表現を目指しています。
ブルームフィルタは単体でかけすぎると不自然な印象になるので、上記のパラメータを軸に設定しています。
被写界深度を設定してキャラクターに集中した構図に挑戦してみよう!
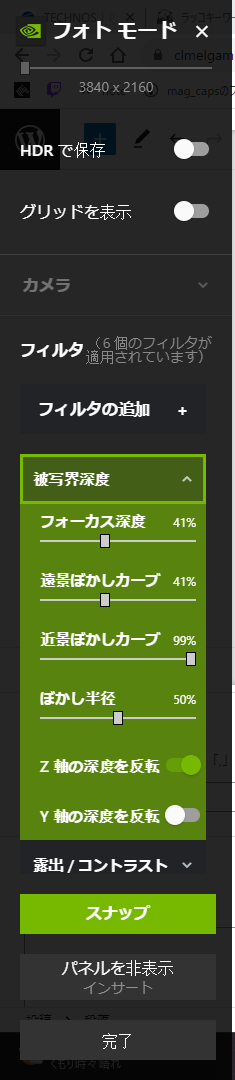
被写界深度を適用したSS例

キャラクターにアップした構図や縦撮りのほうが被写界深度が効果的に映えます!
モニターで撮影したスクリーンショットをスマホで見てみると色味が全然違うのはナゼ?
ぼくが適用しているフィルタの設定やパラメータを紹介させていただきましたが、いかがでしたでしょうか?
雰囲気が再現できたでしょうか、お好みのフィルタが見つかったでしょうか!!
えーん;;
パソコンのモニターで調整してるときはいい感じに見えたのに、撮ったSSをスマホに送ってみるとぜんぜん色合いが違う;;
あー!あるあるだね!!
ぼくもBlack eQualizer機能がついたモニターでSSを撮ってたときは目指す色合いにぜんぜんならなくてたいへんだったな~
ひとくち解説!
Black eQualizer機能とは?
FPS用ゲーミングモニターとして人気のBenQ社のゲーミングモニターに搭載されている機能です。
明るい場所を協調することなく暗い場所を明るくすることで、明るい場所の視認性に影響を与えず暗い場所に隠れる敵を見えやすくするスゴい技術です。
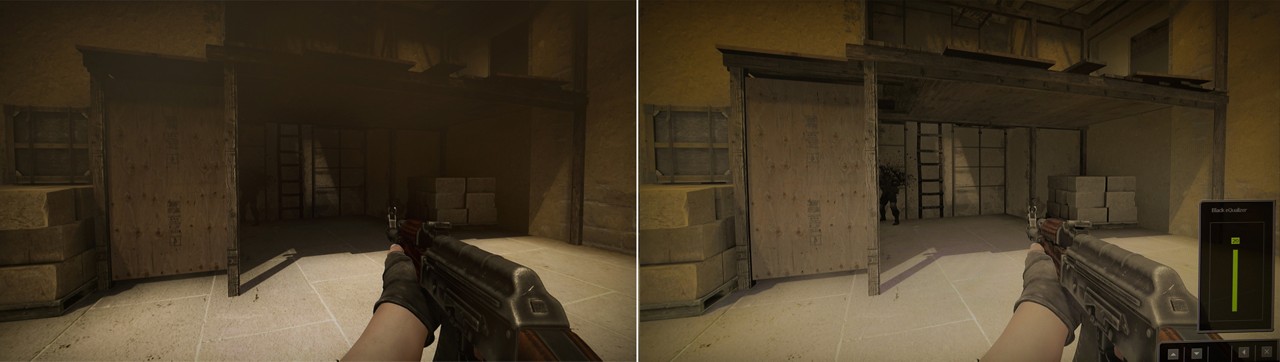
暗い場所がもともと明るいように見えてしまうため、SS撮影との相性はあまりよくありません。
このようにモニター自身が持つ性質によって撮れるSSの品質は大きく左右されます。
どうしたらいいの?なんでこんなことになるの??
モニターをスマホで直撮りするしかない????
それはそれで別の問題が出るんじゃないかな!?
えっとね、正しい色を再現できるモニターを使うのがだいじだよ!
ただしい色の再現…?
色の再現性っていうのは、『モニターが表示する色が実際の色にどれだけ近いか』を表す指標なんだ。
たとえば写真を編集する人やグラフィックデザイナーは、色の再現性が高いモニターを選ぶことが多いんだよ。
なるほど、じゃあゲーム専用のモニターはダメってこと?
ゲーム用のモニターは応答速度やリフレッシュレートが重視されることが多いから、色の再現性は必ずしも高くない場合もあるんだ。
FPS用のモニターはとにかく敵が素早く表示されれば色とかどーでもいいからね!!
SS撮影用のモニター選びではモニターが正確に色を出せる範囲を示す、色域もチェックするのが超大事だよ!
Adobe RGBやsRGBといった広い色域を持つモニターはより多くの色を正確に表示できるよ。
SS撮影時に使用しているIPSパネル sRGB100%の4Kモニター!
ほへ~~~・・・
ぜんぜん何もわかってない顔してるじゃん?!?
なんでも聞いてね、答えるから!!
この記事がたのしいSS撮影ライフのお供になれば幸いです!
まとめ:フォトモードのスーパー解像度写真機能はマジすごい!!!
トゥーン表示機能がアップデートで追加されてからNGSでちょくちょく遊ぶようになったのですが、ほんとうに4Kモニターとの相性がよいゲームになったなという印象です。
もともとFPSプレイヤーだったのでモニターはフレームレート至上主義で60FPSに張り付かない4Kモニターでのゲームプレイなんて考えられなかったのですが、それ以上に4Kモニターでプレイする魅力の虜になっています。
メインモニター(eSportsタイトルプレイ用)として使っているエイリアンウェアの240hzモニターの後継モデル
筆者のRTX3080/intel core i9 10900Fの環境では、4KモニターでNGSプレイ中平均フレームレートは約40程度ですがそれでもめちゃくちゃ満足しています!SS撮るのがたのしい~!
願わくばCPUを換装したい……と言い続けて1年ぐらいたちますが、どこかいいタイミングを見つけてつよつよPCにしたいです;;
それにしてもトゥーン表示機能はほんとうに素晴らしいアップデートでしたね~!
少人数で挑むダークファルスソウラスも個人的には好みのコンテンツでした。
これからのNGSのゲームアップデートももちろん楽しみですが、またグラフィックアップデートがあったら嬉しいですね!!
最後までお読みいただきありがとうございました!
この記事がもしお役に立てたらリポスト等していただけると嬉しいです。
それではまた!どこかでお会いしましょう~!
