OBSの使い方と有名配信者みたいな配信画面を作れるようになろう
配信ソフトOBSのダウンロードの仕方、基本的な設定と使い方を解説します。
AMONG USの配信が出来るようになるまでがんばりましょう!!
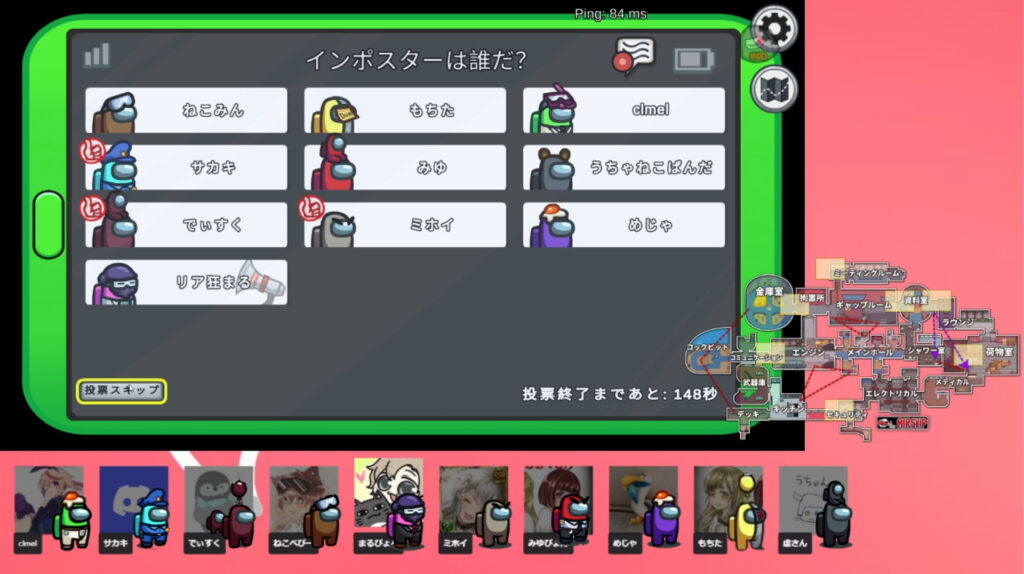
一例として、この配信画面の作り方を解説していきます。
OBSをダウンロードしよう
OBSの公式サイトのダウンロードページからお使いのPCのOSを選んでダウンロードインストーラをクリック。
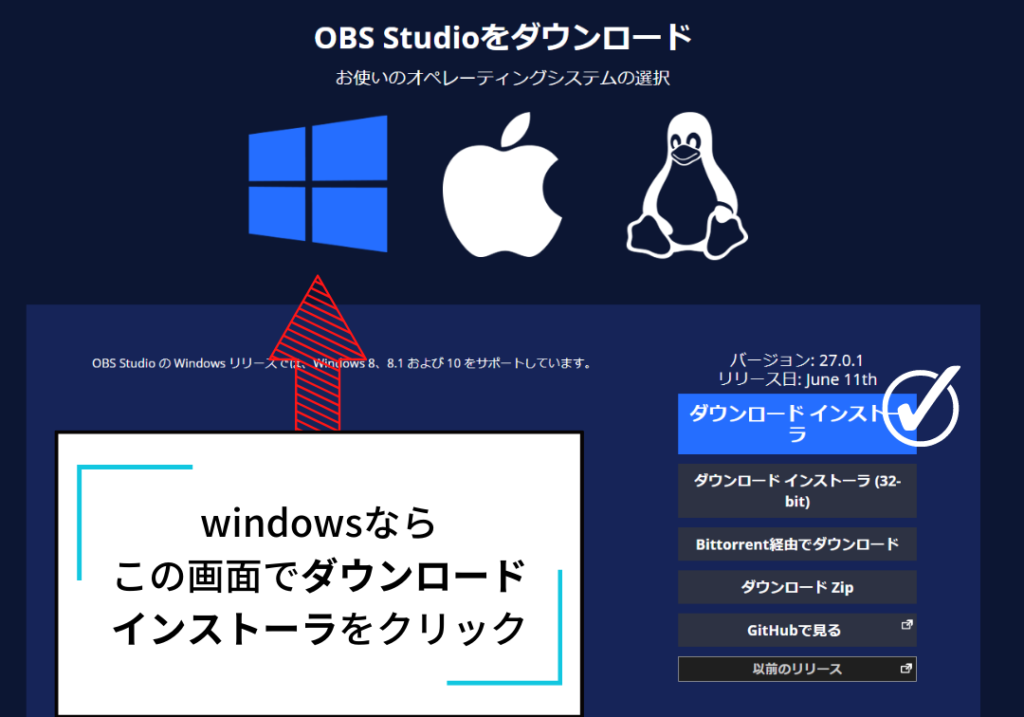
ダウンロードした『OBS-Studio-27.0.1-Full-Installer-x64』を起動してインストーラーの指示に従ってインストールします。インストール完了後、初回起動時に『自動構成ウィザード』画面が表示されますが、画面右下のキャンセルをクリックしてください。
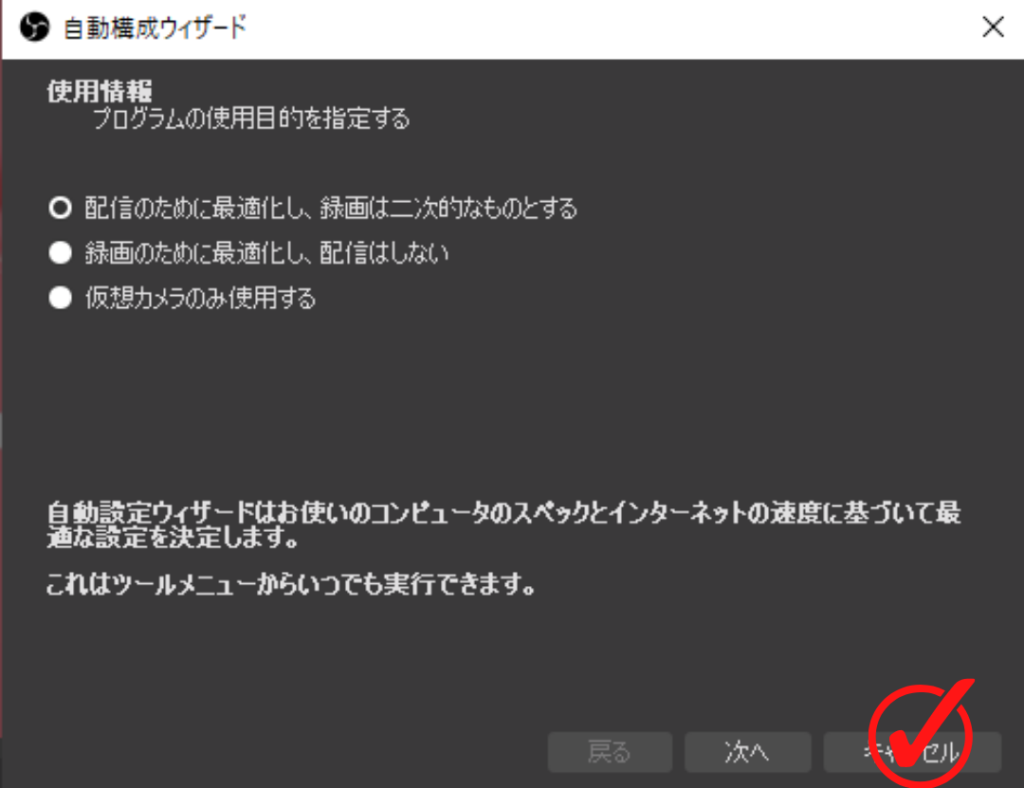
1,OBSの基本的な使い方 『シーン』ってなに?
配信のシーンに合わせて画面を切り替えるための機能です。
配信準備/終了の画面を用意したり、違うゲームをプレイするときにあらかじめ設定しておくと便利です。
配信中、映したくないところが映ったりしないようにしっかり設定しておきましょう!
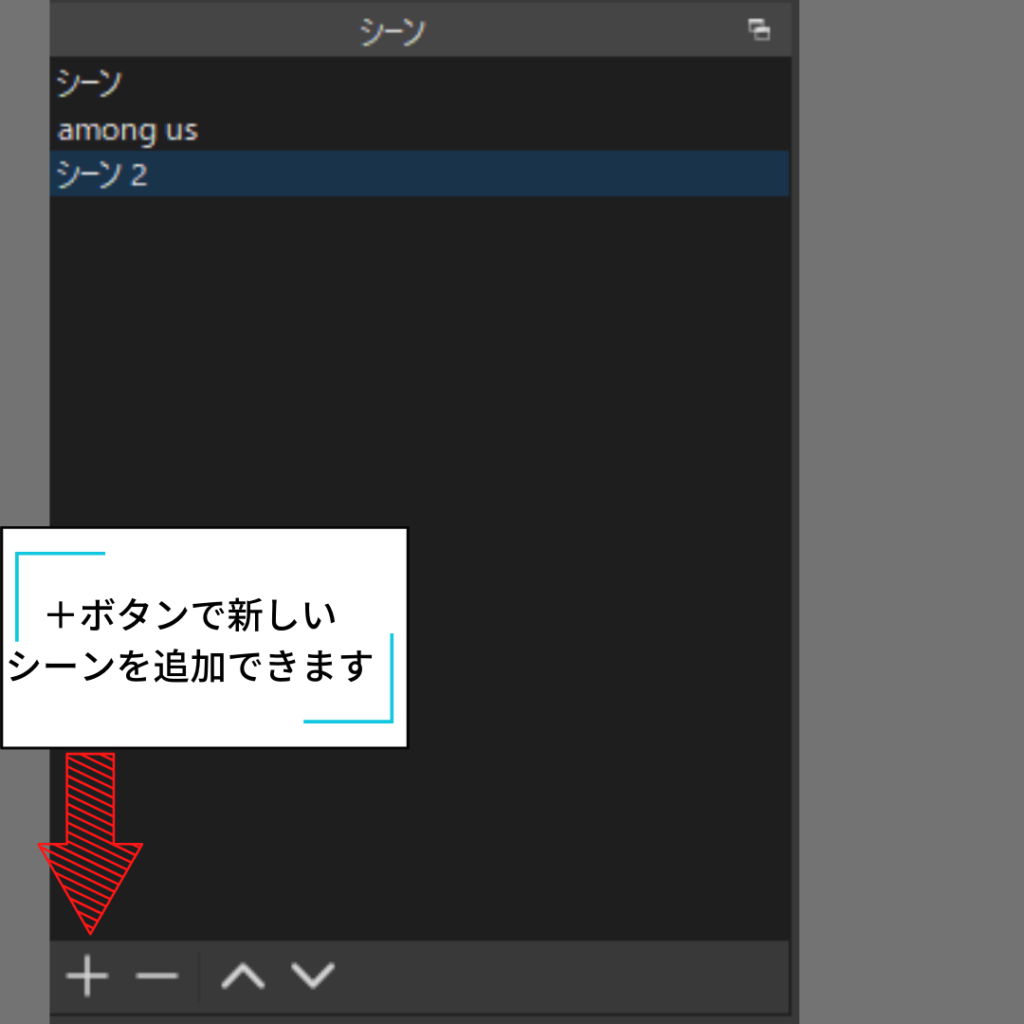
今回は+ボタンを押してアモングアスの配信シーンを作っていきましょう。
2,OBSの基本的な使い方 『ソース』ってなに?
実際の配信レイアウトを作る機能です。
- 画像・動画
- PCで開いているウィンドウ
- フルスクリーンアプリケーション
- ブラウザー
- デスクトップ音声
- マイク
などがソースとして指定できます。
配信に映したいものを選んでいきましょう。

2-1 ゲームキャプチャを使ってゲーム画面をキャプチャしよう
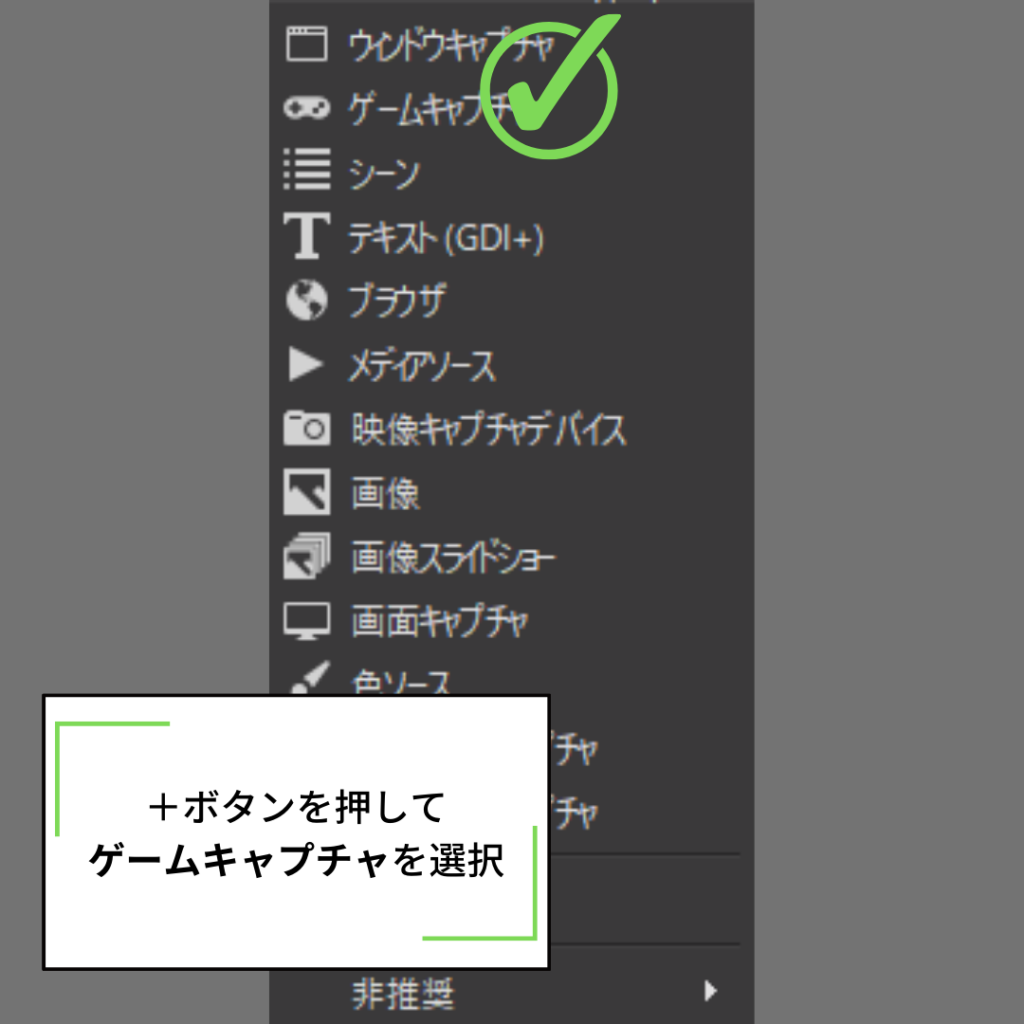
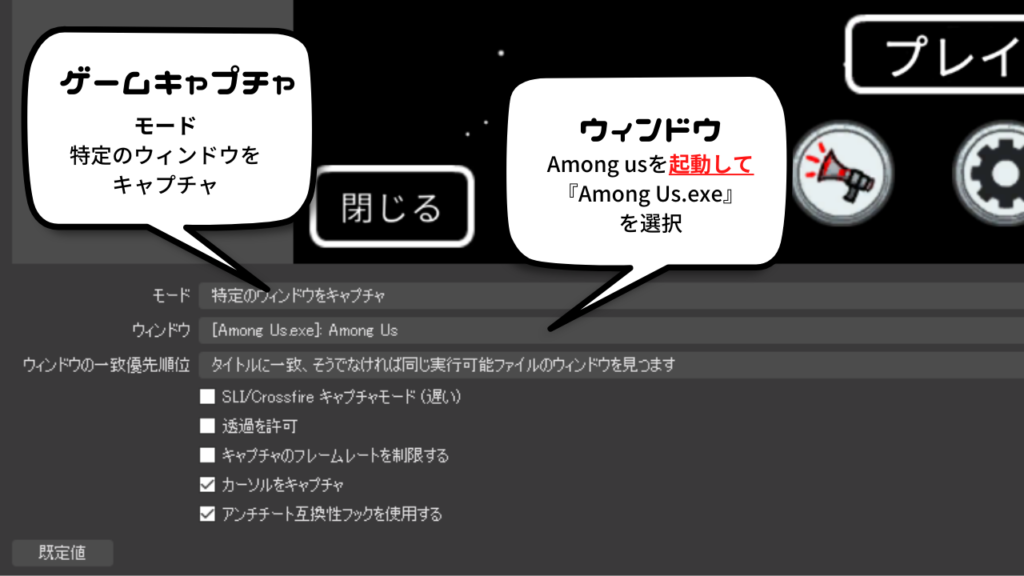
OBSのプレビューにAmong usが映っていれば成功です。
起動していない状態ではウィンドウの候補に出てこないので注意してください。
プレビュー画面のAmong usをクリックして輪郭が赤くなった状態で配信上の大きさ・位置を変更できます。
レイアウトに合わせて自由に変更させましょう!
2-2 ブラウザソースを使ってDiscord参加者を表示しよう
ソースでブラウザを追加することでブラウザ上で提供されている機能を使うことができるようになります。
Discordを配信画面にキャプチャするために、DISCORD STREAMKITにアクセスしましょう。
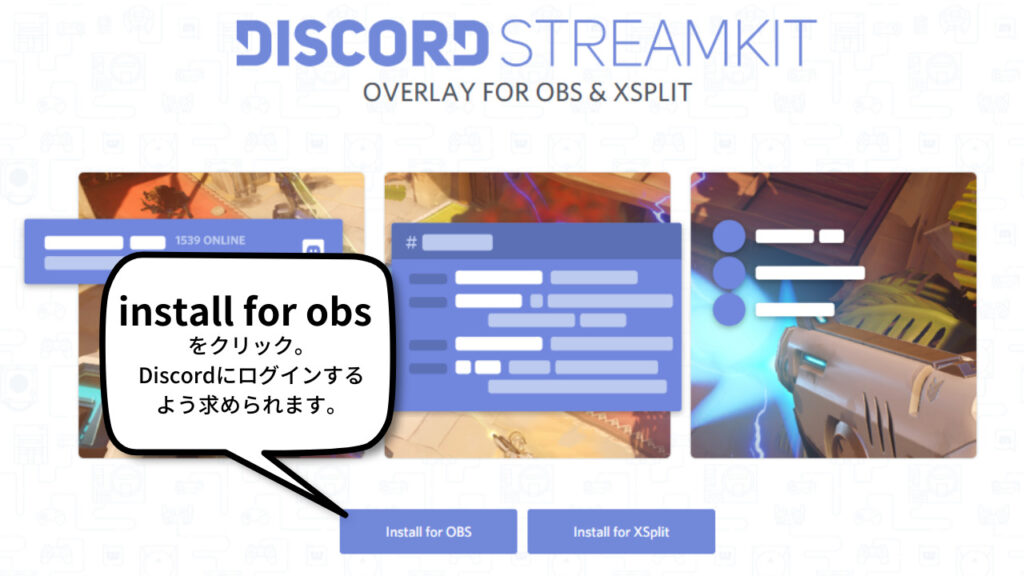
Install for OBSをクリックすると、以下のような画面が表示されます。
VOICE WIDGETタブをクリックして、配信で使うDiscordサーバーとボイスチャンネルを選びましょう。
選び終わった後に画面右下に生成されたURLをコピーできたら準備完了です!

STREAMKITはブラウザ上のソースなので、ソースの+ボタンから『ブラウザ』を選択してください。

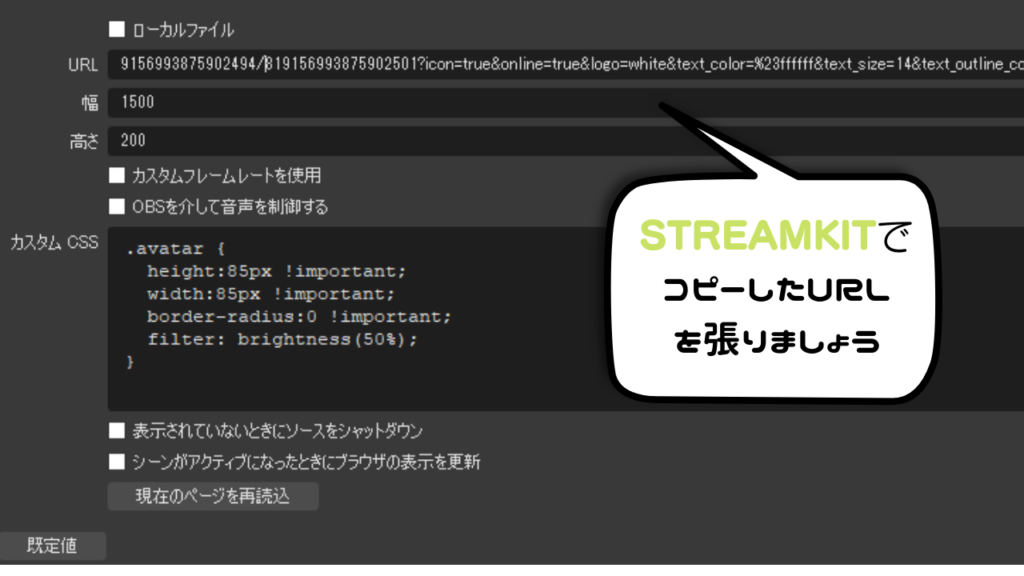
カスタムCSSの場所に以下のコードを入力すると、喋っているひとがぴょこぴょこ動くようになります。
.avatar {
height:85px !important;
width:85px !important;
border-radius:0 !important;
filter: brightness(50%);
}
.speaking {
border-color:rgba(0,0,0,0) !important;
position:relative;
animation-name: speak-now;
animation-duration: 5000ms;
animation-fill-mode:forwards;
filter: brightness(100%) ;
}
@keyframes speak-now {
0% { bottom:0px; }
5% { bottom:10px; }
10% { bottom:0px; }
15% { bottom:10px; }
20% { bottom:0px; }
25% { bottom:10px; }
30% { bottom:0px; }
35% { bottom:10px; }
40% { bottom:0px; }
45% { bottom:10px; }
50% { bottom:0px; }
55% { bottom:10px; }
60% { bottom:0px; }
65% { bottom:10px; }
70% { bottom:0px; }
75% { bottom:10px; }
80% { bottom:0px; }
85% { bottom:10px; }
90% { bottom:0px; }
95% { bottom:10px; }
100% { bottom:0px; }
}
li.voice-state{
position: static;
display: inline-block;
width: 105px;
height: 75px;
}
.user{
display: inline-block;
}
span.name{
display: inline-block;
position: relative;
font-size:50% !important;
bottom: 24px;
left: 2px;
}3,実際にTwitchで配信してみよう
お疲れ様でした。ここまでの作業で配信上のレイアウト作りができました。
ストリームサービスはいろいろありますが個人的におすすめなのはTwitchです。
- 過去の自分の配信を簡単な操作で動画ファイルとしてダウンロードできる
- 視聴者とコミュニティの質がいい
- 配信者向けに用意された便利なツールがたくさん使える
- 収益化のモデルがかなりまとも。配信者側の取り分が大きい。
収益化を目指すのも配信のいいモチベーションになってくれます。
確率は低いかもしれないですが、目指すだけなら無料です!
・・・そうでなくても、配信の録画ファイルを簡単にダウンロードできる機能がとても便利です。
魅力的な配信者さんがたくさんいるTwitchの世界、はじめてのストリームサービスとしてもおすすめです。
Twitchのリンクはこちらから。
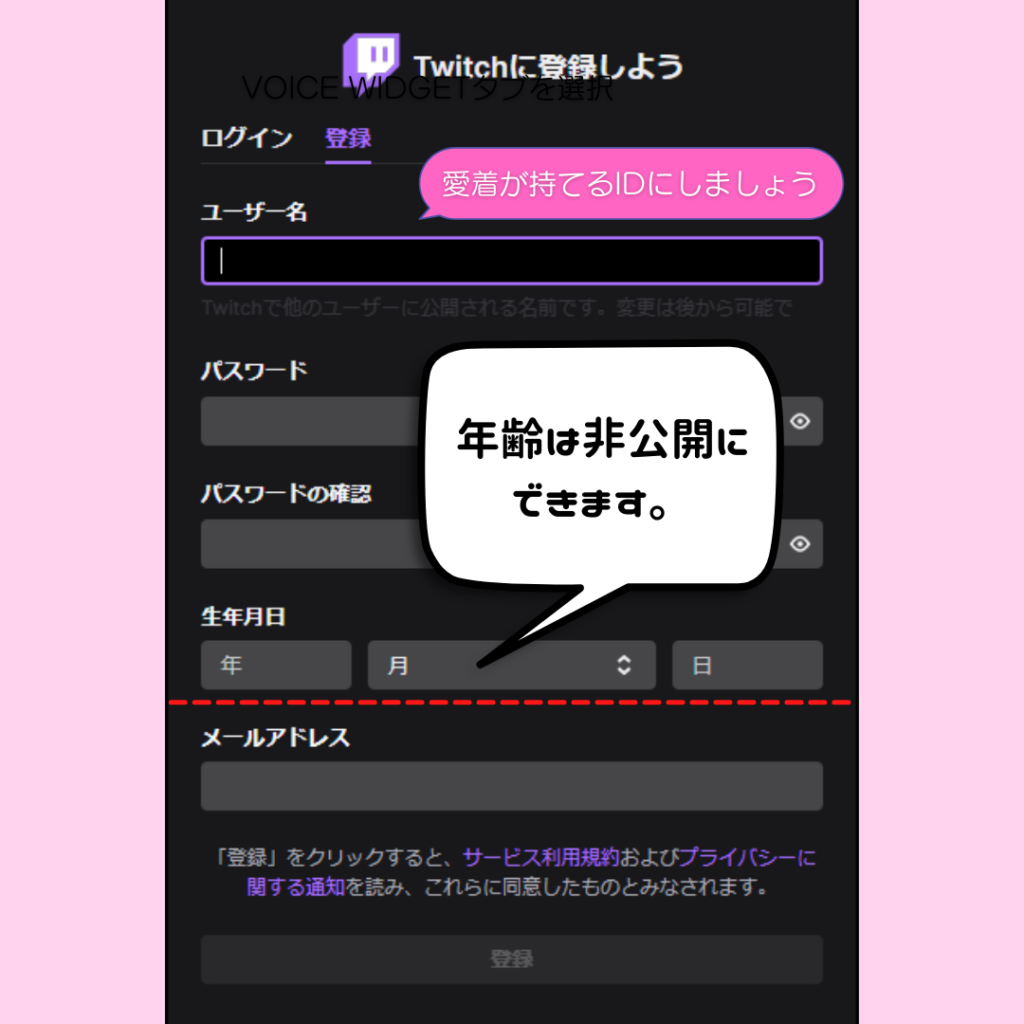
Twitchに登録できたら、画面右上に表示されている自分のアイコンをクリックすると展開されるタブから『ビデオプロデューサーをクリック』してください。
ビデオプロデューサー画面上左側のメニューバーの『設定』から『配信』を選ぶと配信するのに必要なプライマリストリームキーが確認できます。
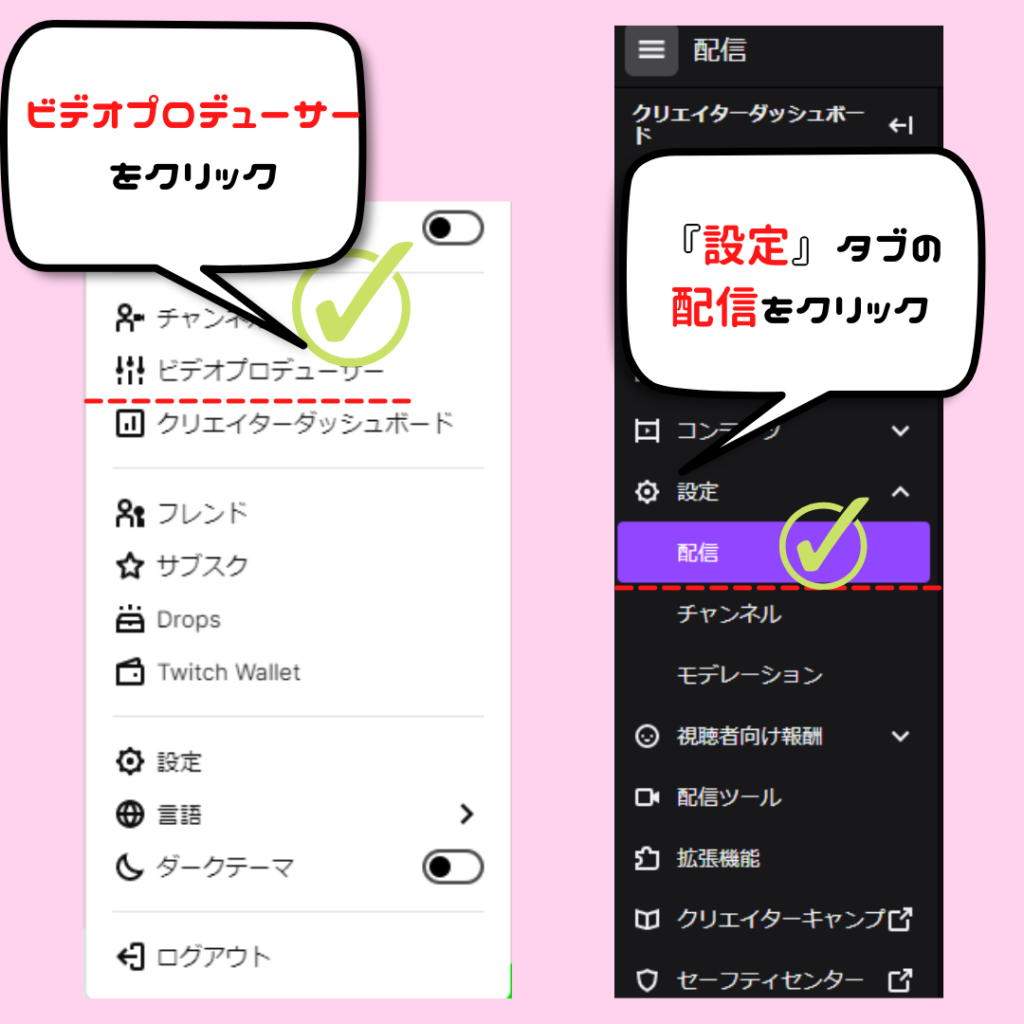
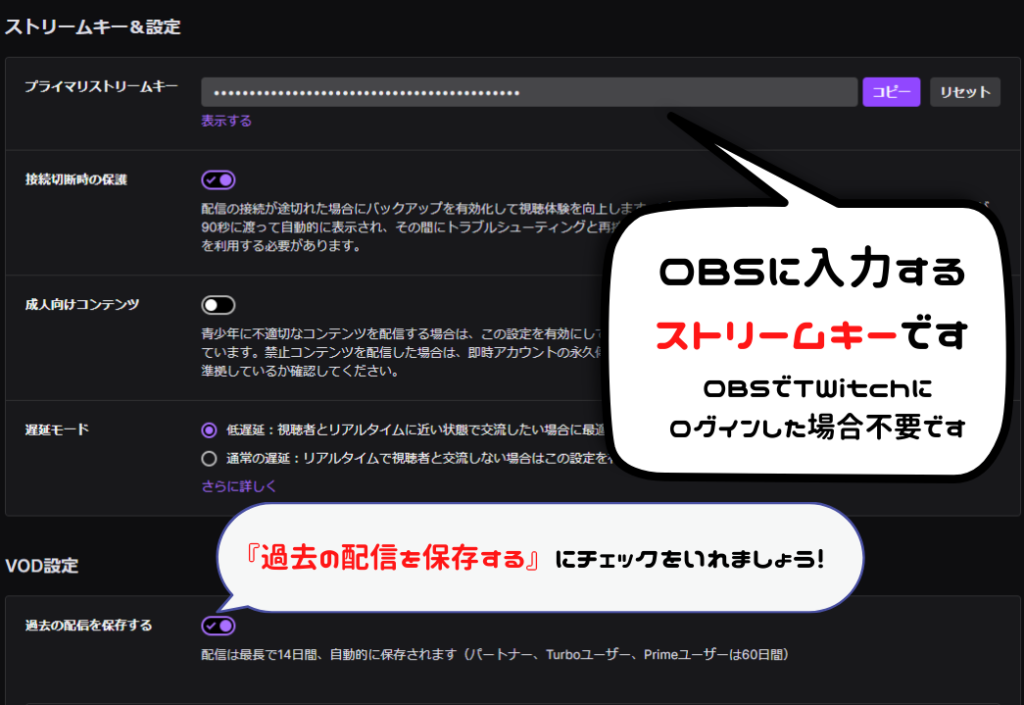
『過去の配信を保存する』にチェックをいれるとあとから見返したり、ビデオプロデューサーから配信をダウンロードできるようになります。デフォルトの設定ではオフになっているので忘れずにオンにしましょう!
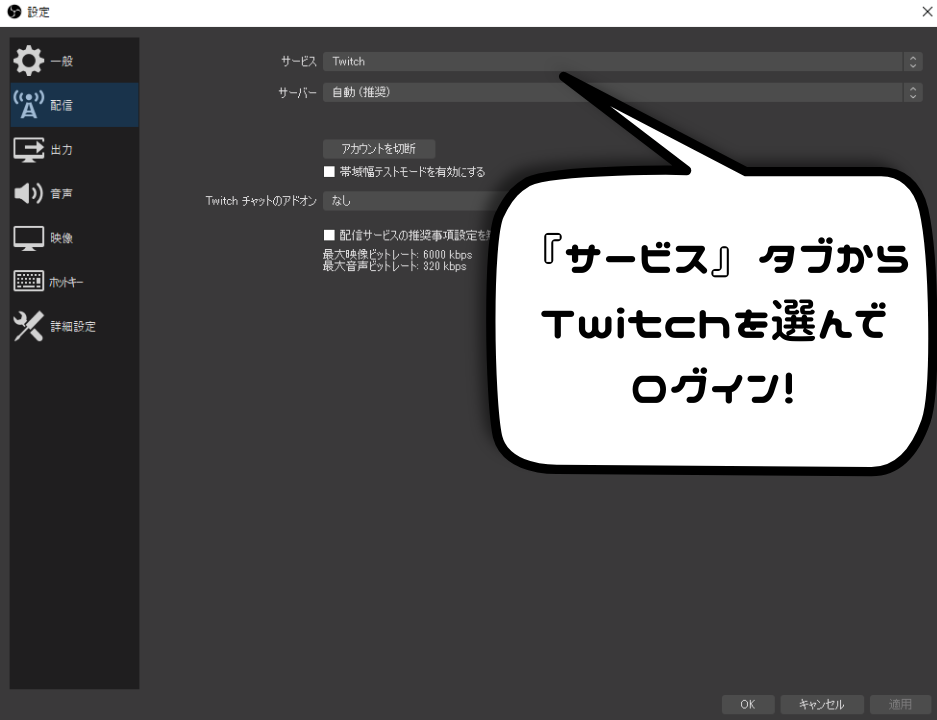
OBSの設定を開き、Twitchにログインすると、プライマリストリームキーが自動的に設定されいつでも配信できるようになります。配信の準備ができたらいざ配信です!
以上となります。
手順が分かればだれでも有名配信者っぽいクォリティの高い配信画面を作れるようになります。
配信画面用の画像をたくさん用意して、魅力的な配信画面を目指しましょう!!

