キャプチャーボードを使った快適な2PC配信環境の構築を目指そう
Nintendo switchを使った配信環境の構築をガイドする記事はたくさんありますが、
2PC環境でのキャプチャーボードの運用をガイドする記事が見つからず苦労したので備忘録として書き残しておきます!

キャプチャーボードの運用として2PC配信をする人自体がそもそも少なさそうです!
同じ環境の構築を目指す人にお役に立てる解説をしていくつもりですのでよろしくお願いいたします!
今回のメインアイテム!
Elgato Game Capture HD60 X 外付けキャプチャカード

キャプチャーボードを使った2PC配信のメリットは大きく三つ!
- ゲームプレイ用PCの負荷軽減!メインPCがサクサク動く:
メインPCで起動するアプリケーションがゲームだけになるので、普段と変わらないゲームプレイを楽しめます! - 高画質配信の実現:!配信画質がバッチリキレイ:
サブPCが配信専門だから、画質をガンガン上げても大丈夫! - 帯域制限に強い配信方法:
一般家庭の光回線ではNDIを使用した配信は帯域幅の制限により難しいこともありますが、キャプチャーボードを使用した2PC配信なら問題なく行えます。

特にPCゲームプレイを配信するVtuber活動を目指している人にとってオススメな配信方法です!

live2D+ゲーム+OBSとたくさんのソフトウェアを起動しているせいで、
全然フレームレートが出ない!配信外でやるゲームと環境が違いすぎる…
そんな悩みを持っている方はぜひこの記事を読んで快適な配信環境の構築を目指してみてください!
ゲームプレイ用のメインPCになるべく負荷をかけない環境の構築を目指そう
せっかく2PC環境の構築をするのに、メイン機のCPU使用率をはじめとした負荷が高いままになってしまっては意味がありません。
ゲームプレイ用のPCで実行するソフトウェアが
実行したいゲーム+OBSのみ
となるような配線を目指していきます。

ひとくちポイント
メイン機でもOBSを起動しますが、配信のエンコードはサブPCで起動したOBSで行います!

これから詳しく解説していくので、接続図は適当な理解でだいじょうぶです!
この配線の具体的な狙いは、
- メイン機の実行アプリケーションが配信したいゲーム+OBSだけになること
- サブPCでVTS(live2Dのトラッキングアプリケーション)+OBSを使った配信が出来るようにすること
- メインPCのサブモニターのinputを切り替えることで、最終的な出力をプレビューできるようにすること
となります。
最低でもモニターが三枚必要になるヘビーな運用ですが、
快適な2PC配信環境を構築しようとするとどうしても最低でも二枚は必要になってしまいます。

ゲーミングモニターはAmazonの定期セールで安く手に入るのでうまくセールを活用しましょう!!¥
今回の配線図では三枚目のモニターを、
「最終的な出力をプレビューするために」使用していますが、これは『実際に配信する』ことで省略できます。
非公開で配信し、スマートフォンで視聴するなど簡単な工夫で解決できます。

接続の意図を理解していただけたところでセットアップの手順を解説していきます!
ポイントを抑えてしまえばとっても簡単にできちゃいますよ~!
メインPCのゲーム画面をキャプチャーボードに取り込むのってどうやるの?
Elgato Game Capture HD60 Xの専用アプリケーションである、
Elgato 4k Capture Utilityはダウンロードも起動も必要ありません。
ではどのようにしてメインPCのゲーム画面をキャプチャーボードに取り組むのでしょうか。
はじめに、Elgato Game Capture HD60 XをHDMI接続していると、
メインPCにディスプレイとして認識されることを理解しておくとこの後のステップが簡単になります。


そんなに難しくないのでまずは手順をサクっと解説していきます!
- メインPCからHDMIをキャブチャーボードのINに接続
- キャブチャーボードのUSB-CをサブPCに接続する
- メインPCでOBSを起動、シーンのプレビュー部分を右クリックして「全画面プロジェクター(プレビュー)」を展開する
- 展開された「全画面プロジェクター(プレビュー)」で「HD 60X」を選択する
これだけの手順でサブPCに映像を送るセットアップが完了します!

それぞれの手順をじっくり解説していきますね!
- メインPCからHDMIをキャブチャーボードのINに接続
Elgato HD 60xに付属しているHDMI2.0ケーブルをメインPCのグラフィックボード、HDMIポートに接続します。


Elgato HD 60X にはUSB 3.0 C-to-AケーブルとHDMI 2.0ケーブルが同梱されているので、
基礎的な接続部分に追加のケーブルが必要無いのがありがたいですね!
ひとくちポイント
この時点ではキャプチャーボードに電源が供給されていないのでメインPCに認識されません!
- キャブチャーボードのUSB-CをサブPCに接続する
同じくelgato HD 60 Xに付属されているUSB 3.0 C-to-AケーブルをサブPCのUSB3.0ポートに接続します。

ひとくちポイント
elgato HD 60XではUSB3.0以外での動作が保証されていません!
リアルタイムで映像を転送するためにはUSB2.0の約10倍以上の転送速度を持つUSB3.0ポートへの接続が不可欠です。
サブPCにUSBケーブルで接続されると、
キャプチャーボードに電源が供給されメインPCにディスプレイとして認識されるようになります。
OBSを起動しなくとも「メインPCの選択したディスプレイ全体」をキャプチャーボードに取り込む方法はありますが、
配信において任意の映像ソース以外が放送されるのはリスクが高すぎます。

メインPCから任意の映像ソースだけをキャプチャーボードに送るために、
メインPCでOBSを起動しましょう!
- シーンのプレビュー部分を右クリックして「全画面プロジェクター(プレビュー)」を展開する

OBSのプレビュー部分を右クリックすると、プレビューに関するメニューが展開されます。
「全画面プロジェクター(プレビュー)」を選択すると、HD60 Xが選択できるようになっています。
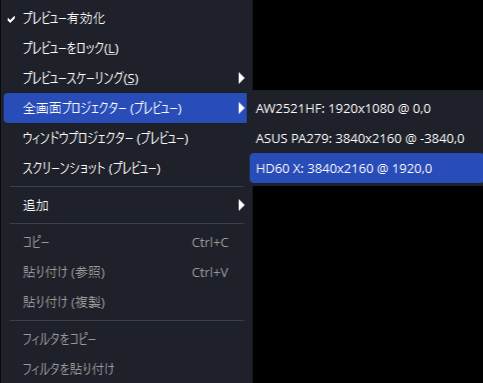
ひとくちポイント
メインPCでの配信活動を行っていた場合、OBSのシーン、ソースなどの設定が持ち越せるのもメリットです!

ここまでの手順でサブPCに映像を送る状態のセットアップが完了しました!

続けてサブPCでメインPCから映像が届いているか確認してみましょう!
届いているのが確認出来ればいよいよ2PC配信が可能になります!
キャプチャーボードで取り込んだ映像をサブPCで配信する方法は?
メインPCからHDMI接続しているとき、キャブチャーボードはディスプレイとして認識されることを前のセクションで説明しました。
それではサブPCにUSB接続されたキャブチャーボードも同じようにディスプレイとして認識されるのでしょうか?

サブPCにUSB接続されたelgato HD 60 XはサブPCに、
カメラとして認識されます!
サブPCではOBSを起動、
「映像キャプチャデバイス」をソースに追加しelgato HD 60 Xを選択するだけで簡単に映像を取り込むことができます。
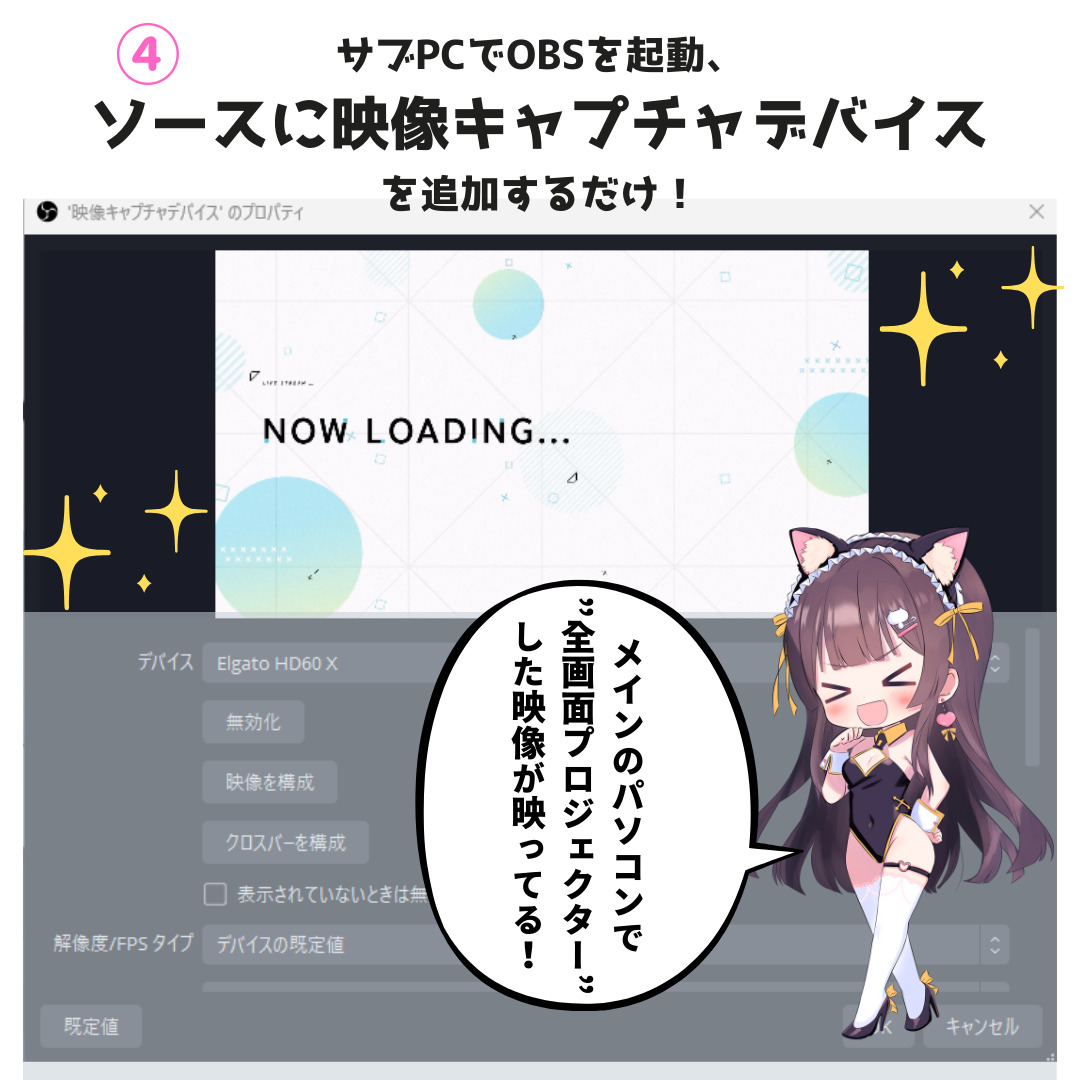
繰り返しになりますが、サブPCにおいても、Elgato Game Capture HD60 Xの専用アプリケーションである
Elgato 4k Capture Utilityはダウンロードも起動も必要ありません。
むしろ、Elgato 4k Capture Utilityを起動した状態でOBSを起動してしまうと、
「映像キャプチャデバイス」のソースで取り込んだ映像が真っ黒になってしまいます。

OBSでの配信を行いたい場合はElgato 4k Capture Utilityを起動する必要がないことに注意してください!

これでサブPCで実際に配信をする準備がほとんど完了しました!
しか~し!!
実はこの状態では音声がサブPCに届いていません!

次のステップでサクっと解説いたしますね!
最終ステップなのでがんばりましょう……!
OBSの音声をHDMIで出力する方法を教えて!
今回解説した方法では、メインPCで起動したOBSの映像をあくまでプレビューとしてキャブチャーボードに表示しています。
つまり、同じように音声をプレビュー可能な状態に設定するだけで、
HDMIケーブルを通して音声をキャプチャーボードに転送することが出来ます!
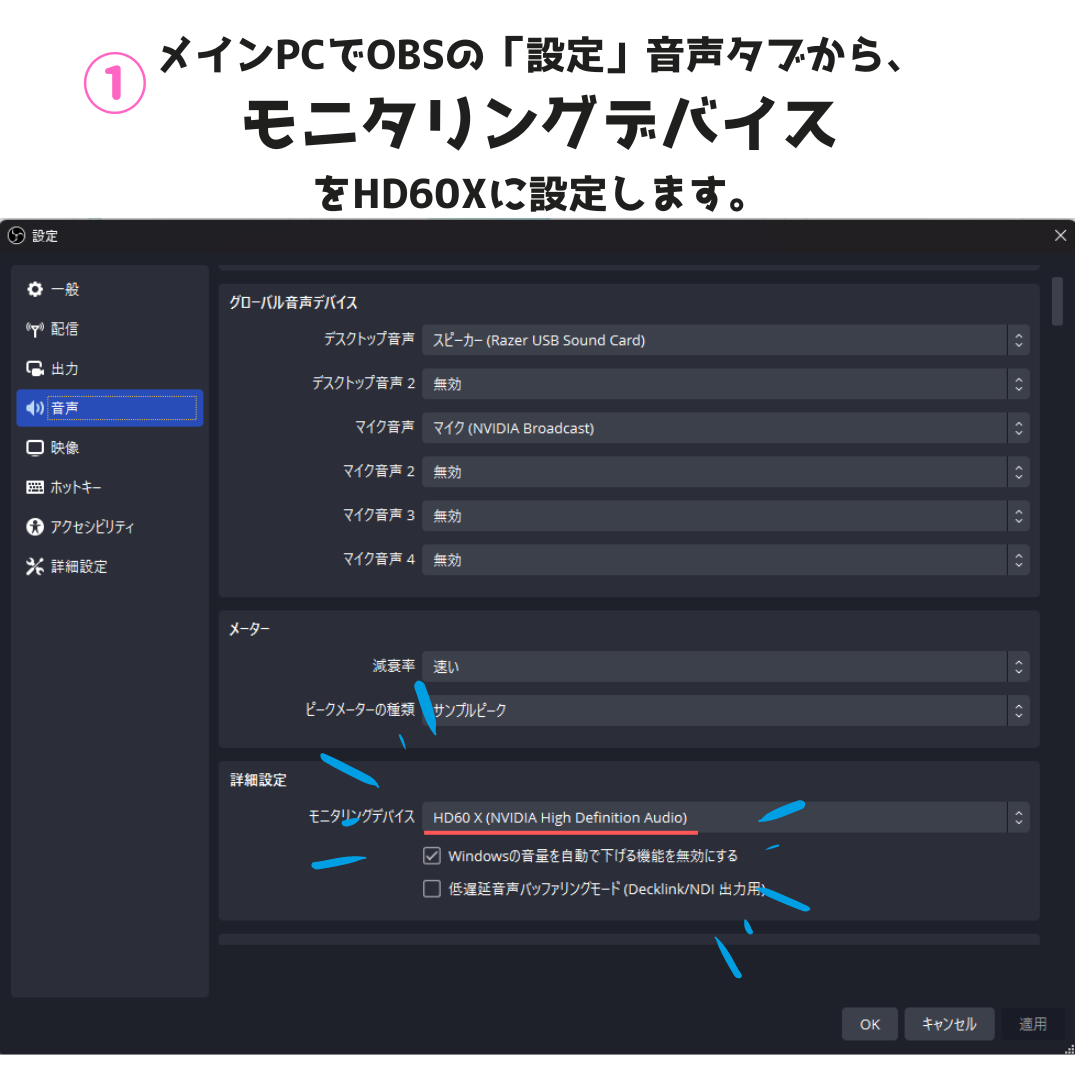
メインPCで起動したOBSで「設定」を開き、音声タブにある「モニタリングデバイス」をHD60 Xに設定します。
これで音声をプレビューするデバイスとしてHD60 Xを設定することができました。
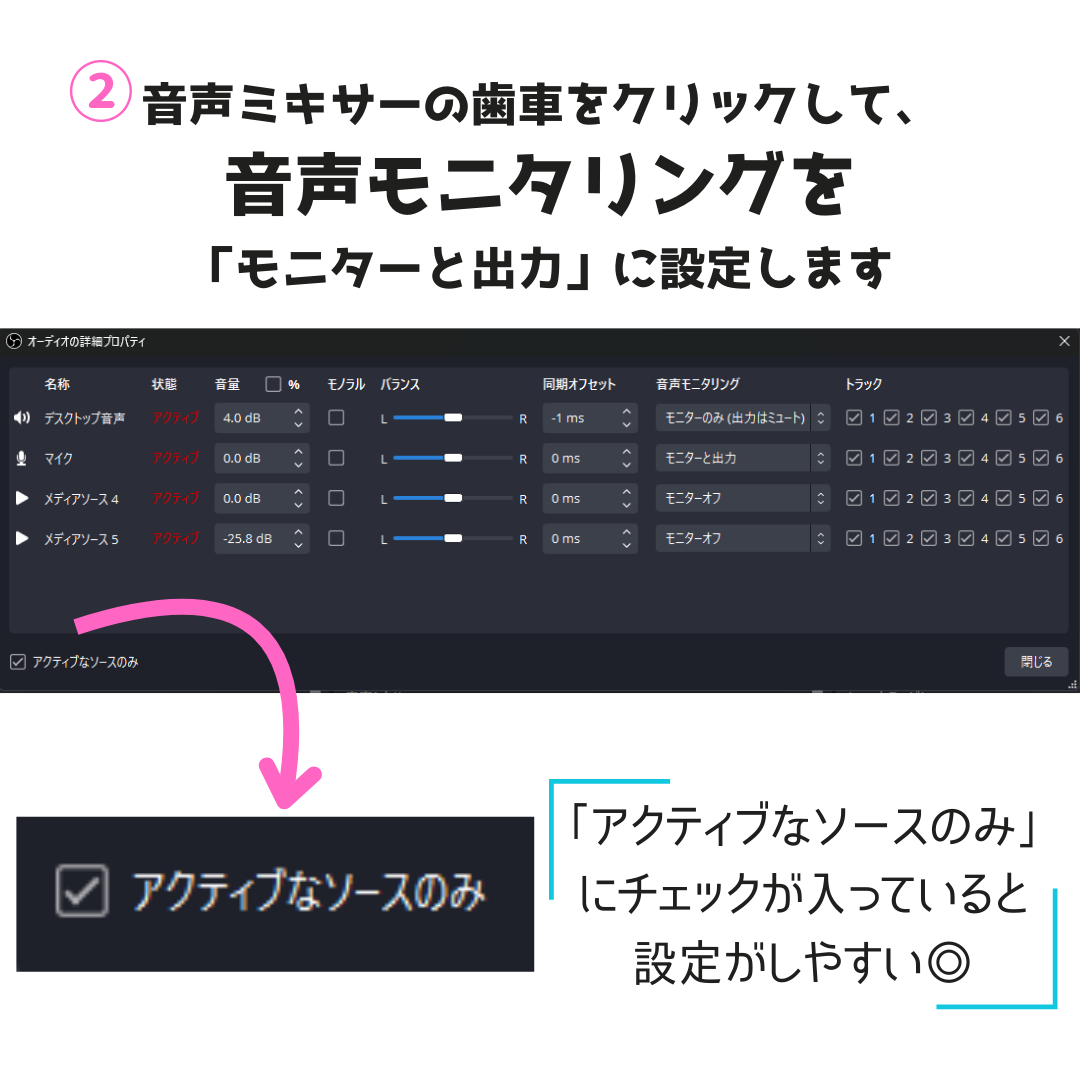
音声ミキサーの歯車をクリックするなどの操作で「音声の詳細プロパティ」を開きます。
メインPCで出力したい音声(ゲームプレイ音など)を選び、「音声モニタリングの設定」を「モニターと出力」に設定していきましょう。
左下の「アクティブなソースのみ」にチェックを入れてから設定すると音声の出力とは関係ないソースなどが非表示になり、設定がスムーズになります。
正しく設定しても音声が聞こえないときはOBSを再起動すると解決します!
ひとくちポイント
プレビュー先のPCのOBSでも、音声の再生デバイスなどの設定を任意のデバイスにきちんと設定しましょう!
キャプチャーボードを使った2PC配信がもたらす、視聴者と配信者へのメリット!
お疲れ様でした!無事に設定することが出来たでしょうか。
今回の記事ではElgato Game Capture HD60 X 外付けキャプチャカードを使った2PC配信の環境セットアップについてお伝えさせていただきました。

これまでメインPCひとつで
ゲーム+OBS(配信)+VTS(トラッキングソフトウェア)を
起動しながら遊んでいましたが、正直なところゲームに集中できないくらい重たかったので、
この環境にはとてもワクワクしています!

(タルコフなんてCPU使用率100%になってフレームレート30すらでなかったなあ…)


配信の画質も安定しやすくなり、視聴者にとっても嬉しい2PC配信ライフの手助けが出来る記事になっていればとてもうれしいです!
長くなってしまうので後日『2PC配信に必要なアイテムまとめ』のような記事も投稿する予定です。

最後までお読みいただきありがとうございました!

